Автоматическая торговая система настройка и установка.
Пополнили его.
скачали MT4 терминал
распаковали в него советника и настройки к нему
Можно приступить к главной части, установке и настройке автоматической торговой системы.
Но для начала несколько правил....
1) Если терминал не работает (нет соединения с интернетом, выключен
компьютер или просто не запущен терминал) советник НЕ РАБОТАЕТ!!!
И ваши открытые позиции не контролируются советником.
2) Чтоб уменьшить риски я рекомендую не выключать
настроенный терминал с пн 00:01 по пт 23:59!
3) Рынок Форекс не работает по выходным.
Приступим!
1) Запускаем установленный терминал RoboForex, появится окно с просьбой ввести данные,
закрываем его!
2) Заходим в меню "Файл"/"логин"

открывается диалоговое окно в которое Вам нужно ввести номер созданного вами
счёта и пароль от него:

Далее перед нами появится рабочее окно терминала с 4-мя графиками...
Теперь нам нужно закрыть их, все 4. Далее в окне
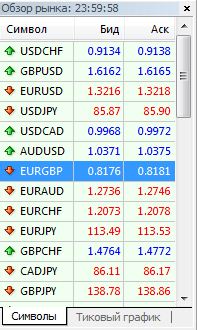
Выбираем EUR/GBP и с зажатой левой кнопкой мыши вытягиваем на
освобождённое пространство эту надпись 2 раза. После чего у Вас
должно появится 2 одинаковых графика.
В меню таймфреймов меняем таймфрейм 2-ух графиков на м5
Делается это так, нажимаем на первый график и вверху выбираем

нажимаем на второй график и тоже для него выбираем

Далее с окна "навигатор" на каждый график вытягиваем нашего советника.
Нажимаем на его названии левой кнопкой мыши и не отпуская тянем сперва на первый
график, потом то-же самое делаем для второго графика.

После того как перетянули советника на графики его нужно настроить.
Находим на первом графике имя нашего советника и нажимаем на него правой кнопкой мыши.
В меню выбираем "Советники"/"Свойства"
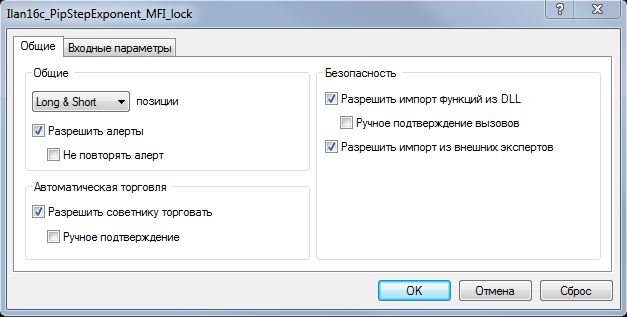
И в открывшемся окне делаем всё так как на картинке.
Переходим в этом окне по вкладке "Входные параметры"
Находим кнопку "Загрузить" и находим в папке experts файл с
уже готовыми настройками советника "bay.set" загружаем и
нажимаем "ок". Окно закрывается.
На втором графике делаем всё то-же но загружаем файл настроек "Sell.set"
Следующий наш шаг заключается в запуске нашего уже настроенного советника.
В самом верху находим кнопку:
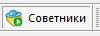
и нажимаем на неё...
После этого смотрим на окна графиков, где возле названий
должны появится улыбающиеся смайлики:

И ЕЩЕ ОДНО, ДЛЯ БОЛЕЕ БЕЗОПАСНОЙ ТОРГОВЛИ ВЫВОДИТЕ
ЗАРАБОТАННЫЕ ДЕНЬГИ КАЖДЫЙ МЕСЯЦ!!!
И ПОМНИТЕ ЧЕМ БОЛЬШЕ ВАШ ДЕПОЗИТ, ТЕМ МЕНЬШИЙ РИСК!
Если на вашем счету стало более 500$ обращайтесь yadenisb@gmail.com
Пришлю вам настройки для более высоких заработков.
ХОРОШИХ ВАМ ЗАРАБОТКОВ!!!




